Learning objective:
Some of your customers may need a custom payment plan option when purchasing their membership. You can use the Payment on the Fly option in your studio's MINDBODY site to facilitate this process.
- Click on your Retail tab.
- Look up the client purchasing the membership.
- Select the Membership option and click Add Item.
- Choose CC (Keyed/Stored). Note: Check to be sure you have stored your client's billing information if you plan on charging their credit card.
- Enter the amount the client will be paying right now.
- If the client isn't making a payment then enter $0.00
- Choose Payment Method Account.
- Check the Payment Plan box that appears under the account notes.
- Select the frequency that the client will be charged and the start date. The amount they will be charged will adjust according to the parameters you set.
- Complete the sale.
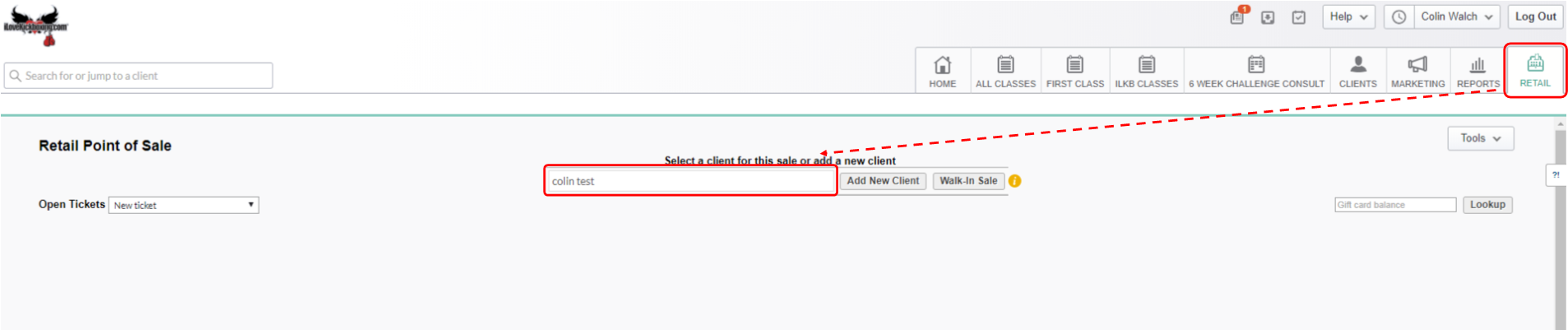
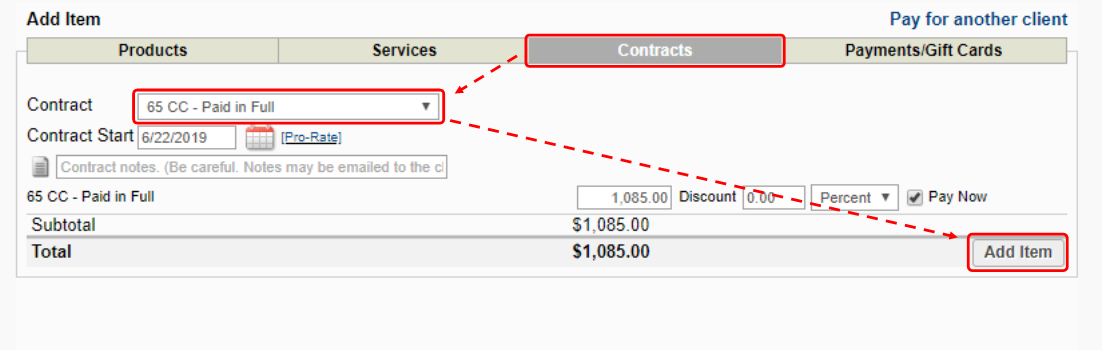

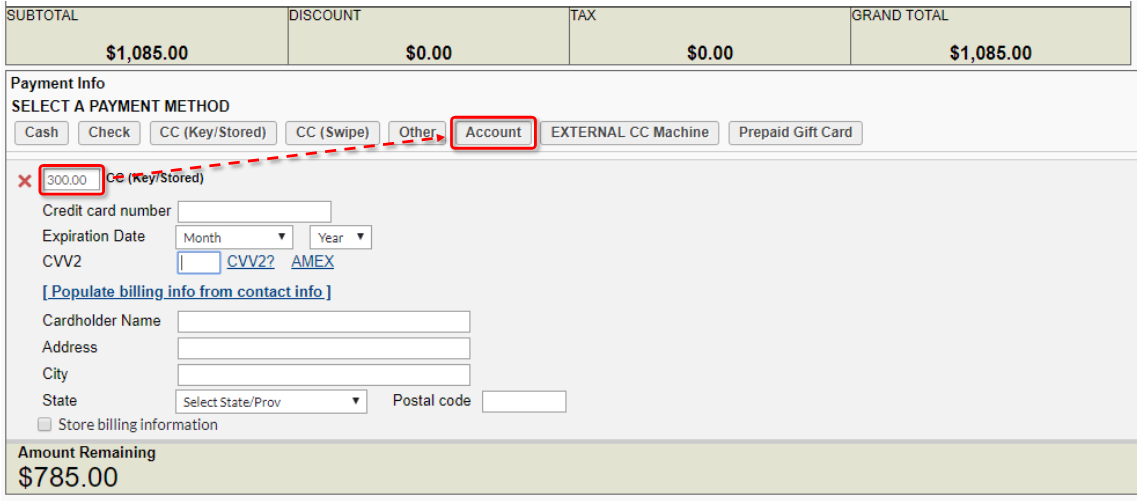

Notes:
- If you don't see the Account button in Retail, it may be because the account payment method isn't enabled in your site, or a setting is restricting clients from making account purchases. To allow all clients to make account purchases, follow these steps.
- If you only want to allow a few clients to make account purchases, you can:
- Keep the Allow account purchases setting disabled in General Setup Options.
- Check the box beside Ability to charge house account in the Member status section of a client's profile to allow them to make an account purchase.
Results after the process
- The client will receive the pricing option as normal.
- They will have an account balance owed for the amount charged to Account.
- Their Autopay Schedule will show Payment on Account as the description.
Things to know
- The autopay schedule for a payment plan on the fly can be edited in the client's Account Details screen.
- Payments will also appear in the Autopay Detail report.
- The payments can be assigned to a contract as long as the autopay schedule occurs within the start and end date of a contract.