Learning Objectives
The Class Check-in app simplifies the class sign-in process and gives you more time to focus on your clients as they arrive at your studio. Customers can check-in, as well as sign-up, for class on the Class Check In App for iPad or Android. Here is a tutorial on the app and the process for checking into class.
Logging in to the Class Check-in app
- The first step in the process is to go into your studio's MINDBODY site and create a staff member specifically for the Class Check In App. There must be a single staff member created for and assigned to each individual location as to not display more than one studio's classes on the app.
- First Name: iPad
- Last Name: Studio name
- Username: ipad.location
- Password: Create a unique password
- Permission Group: Staff
- Location: The location this staff member is assigned to
- After downloading the Class Check-in app on your iPad or Android tablet, accessing your class schedule is a simple process
- Look up your studio using either the location name or the Site ID
- Log in using iPad Staff login created for the Check In App
- To log out of the app later, or switch locations, just open the Settings gear at the top right of the app and choose Logout
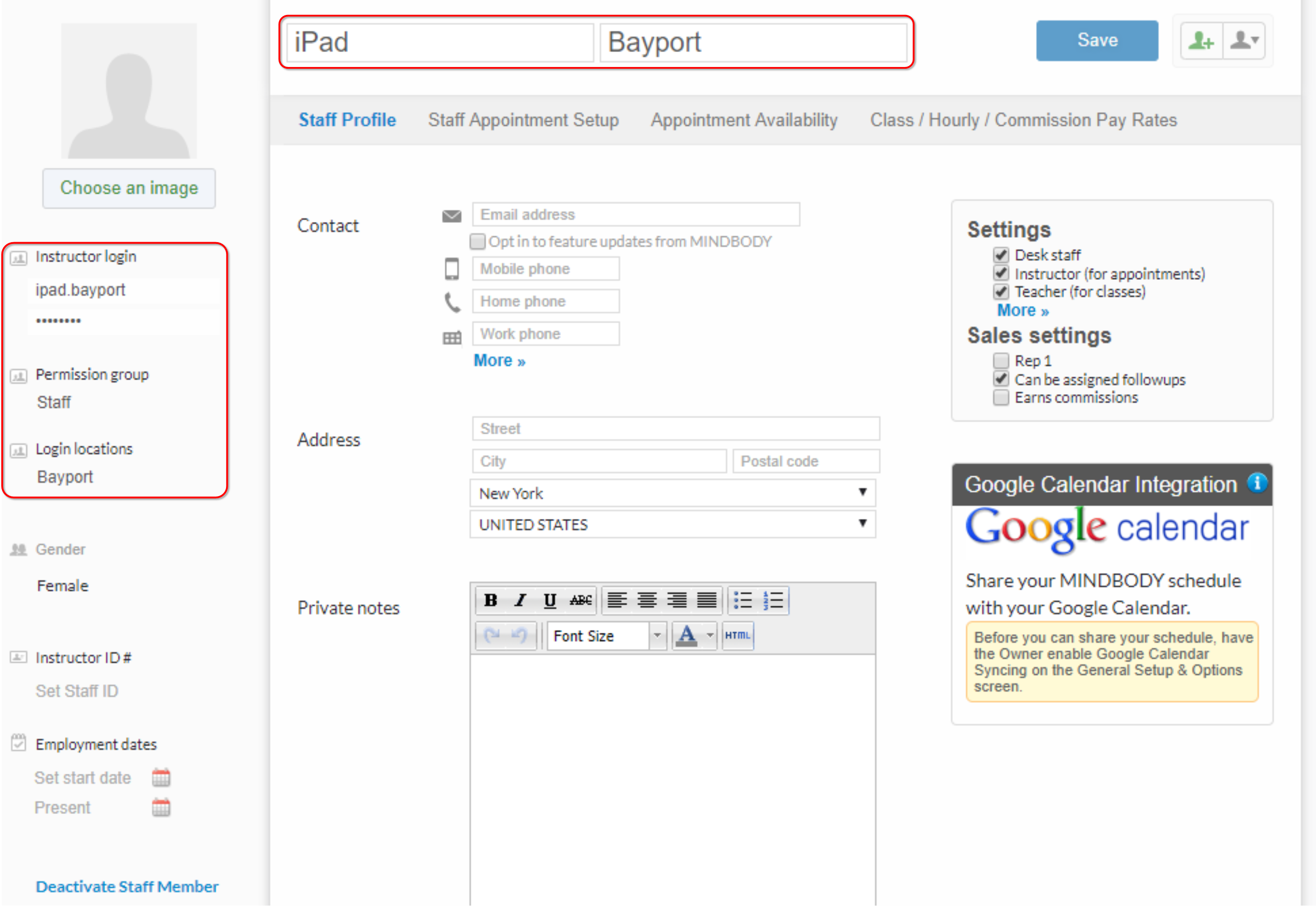
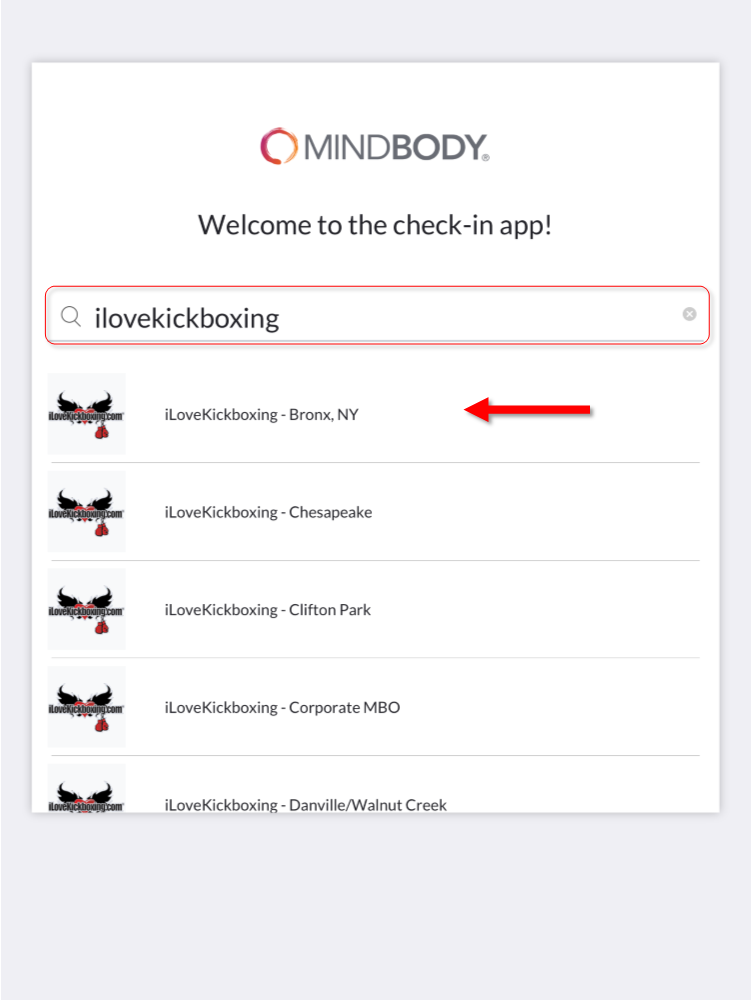
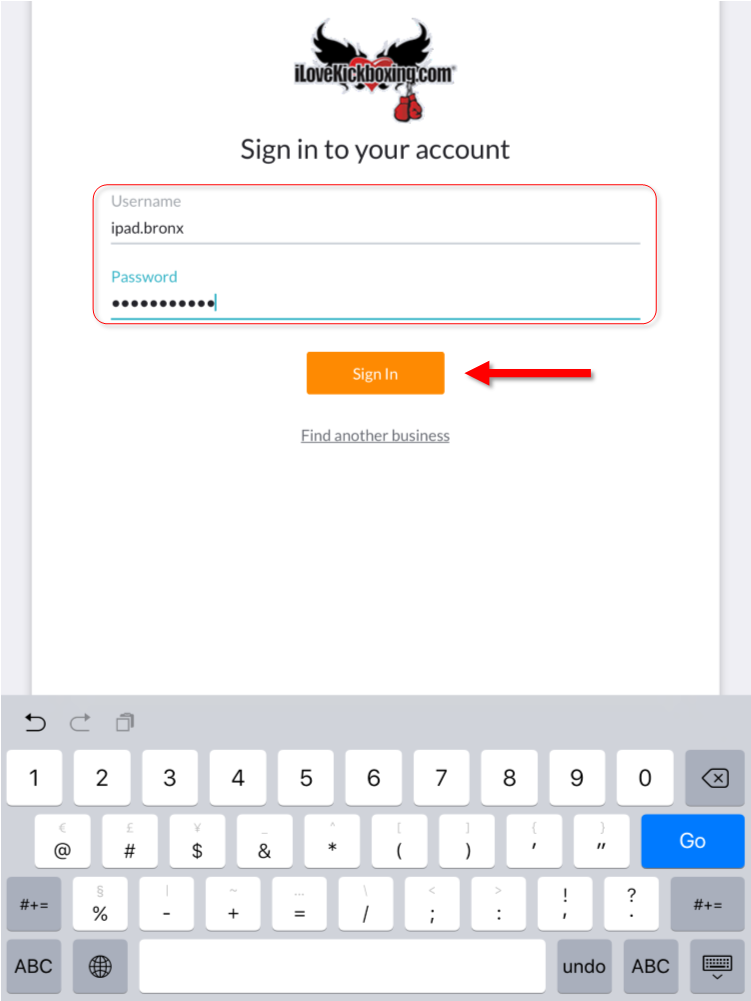
Checking in customers
- Once the app has been downloaded and setup is complete by logging in the iPad Staff member the rest is on the customers
- Customers will first Select a Class
- Customers will then tap the Check In button next to their name.
- If the client has a valid membership or pricing option, they'll see a green screen telling them to head in to class; if the client doesn't have a valid membership or pricing option, they'll see an orange screen instead and be asked to visit the front desk.
- What if the customer hasn't pre-registered for class? No worries—clients who haven't yet registered for a class can sign up in a snap. They'll need to tap the orange Sign Up button at the bottom and search for their name.
- Clients can look up their account using the following options:
- Last name
- First name
- Email address
- Phone #
- Client ID #
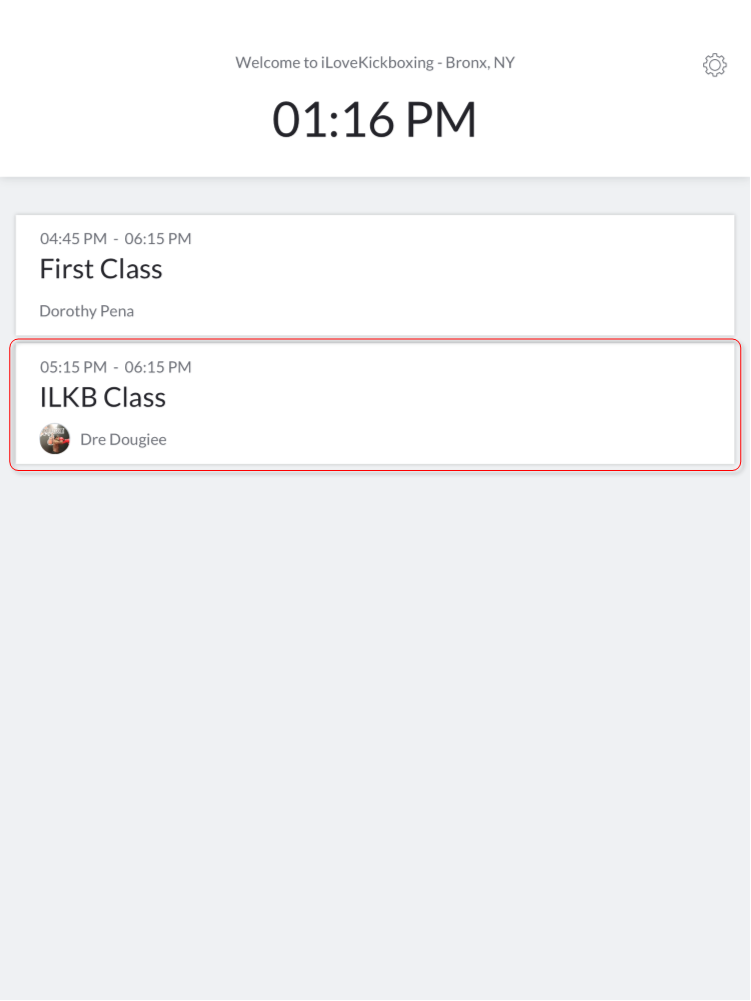
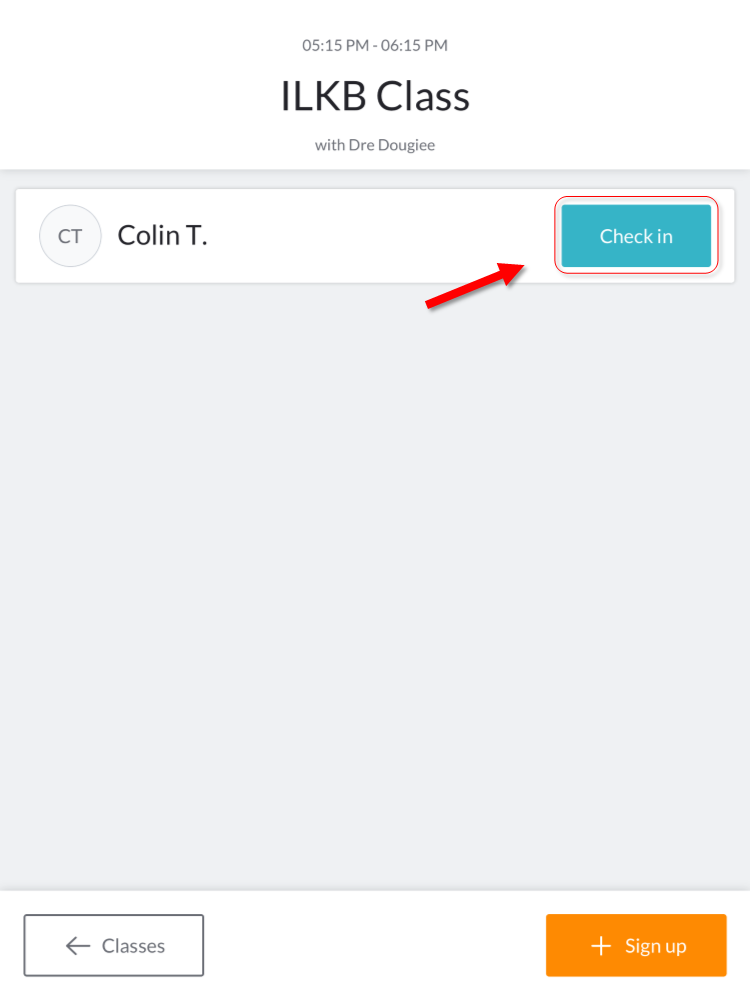
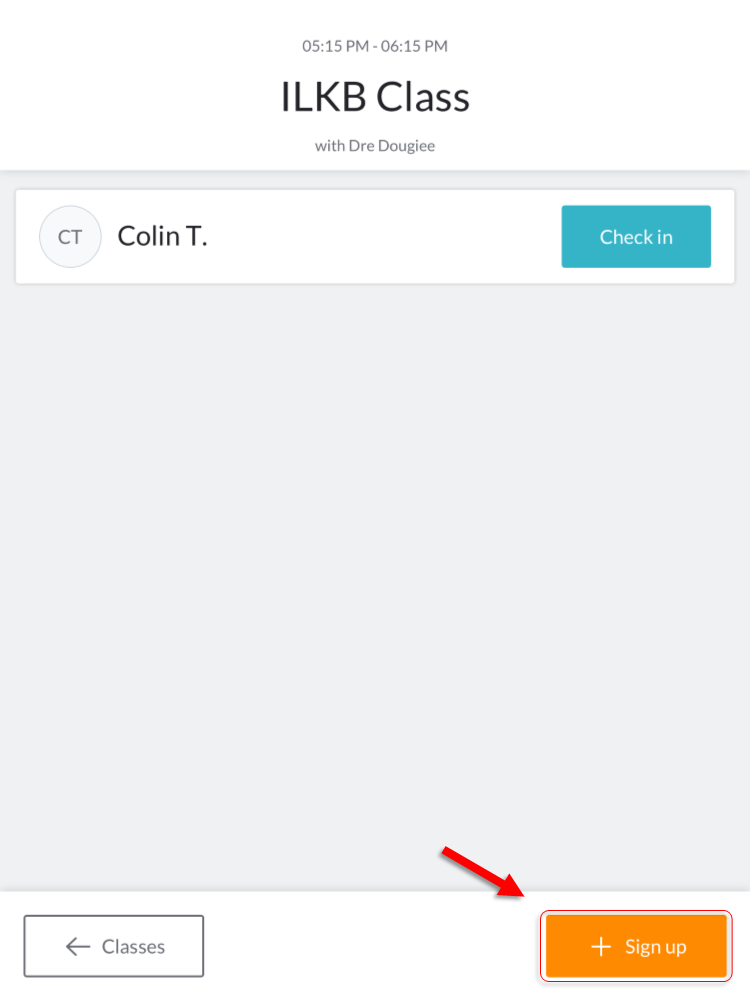
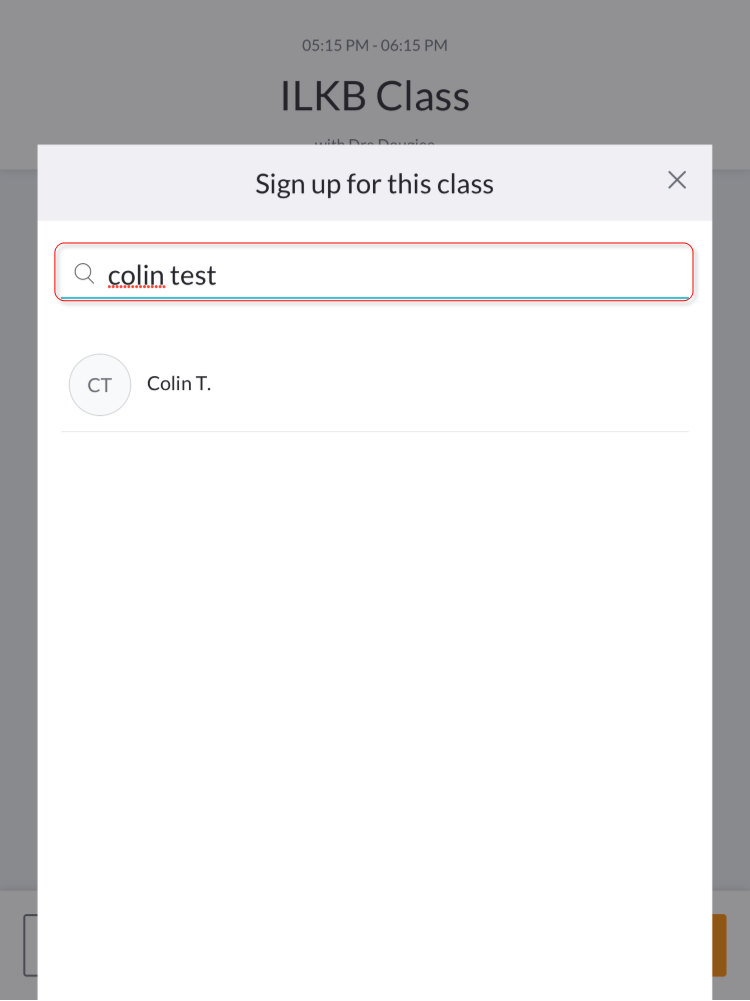
There are a couple important things to keep in mind when clients sign up this way.
Firstly, signing up and signing in are separate actions. Clients can sign up as soon as the class sign-in window in the app opens, but they won't be automatically signed in unless the similarly-named "sign-in window" in the desktop software is also open. This raises the possibility that clients will sign up early through the app but forget to check in at the start of class. You should consider setting these two options to identical times; this will ensure that clients who sign up through the app are also immediately checked in.
Secondly, signups through the app are considered an in-person registration. This means any online signup restrictions you typically use—such as a members-only stipulation or a "no unpaid online sign ups" rule—won't be enforced through the app. Instead, clients will be checked in and then asked to visit the front desk. The class will be counted as an unpaid visit on the client's profile until reconciled by your staff.
App settings
Tap the Settings gear in the top-right corner to access a few customizations for the Class Check-in app. You may need to log in again using your iPad Staff password.
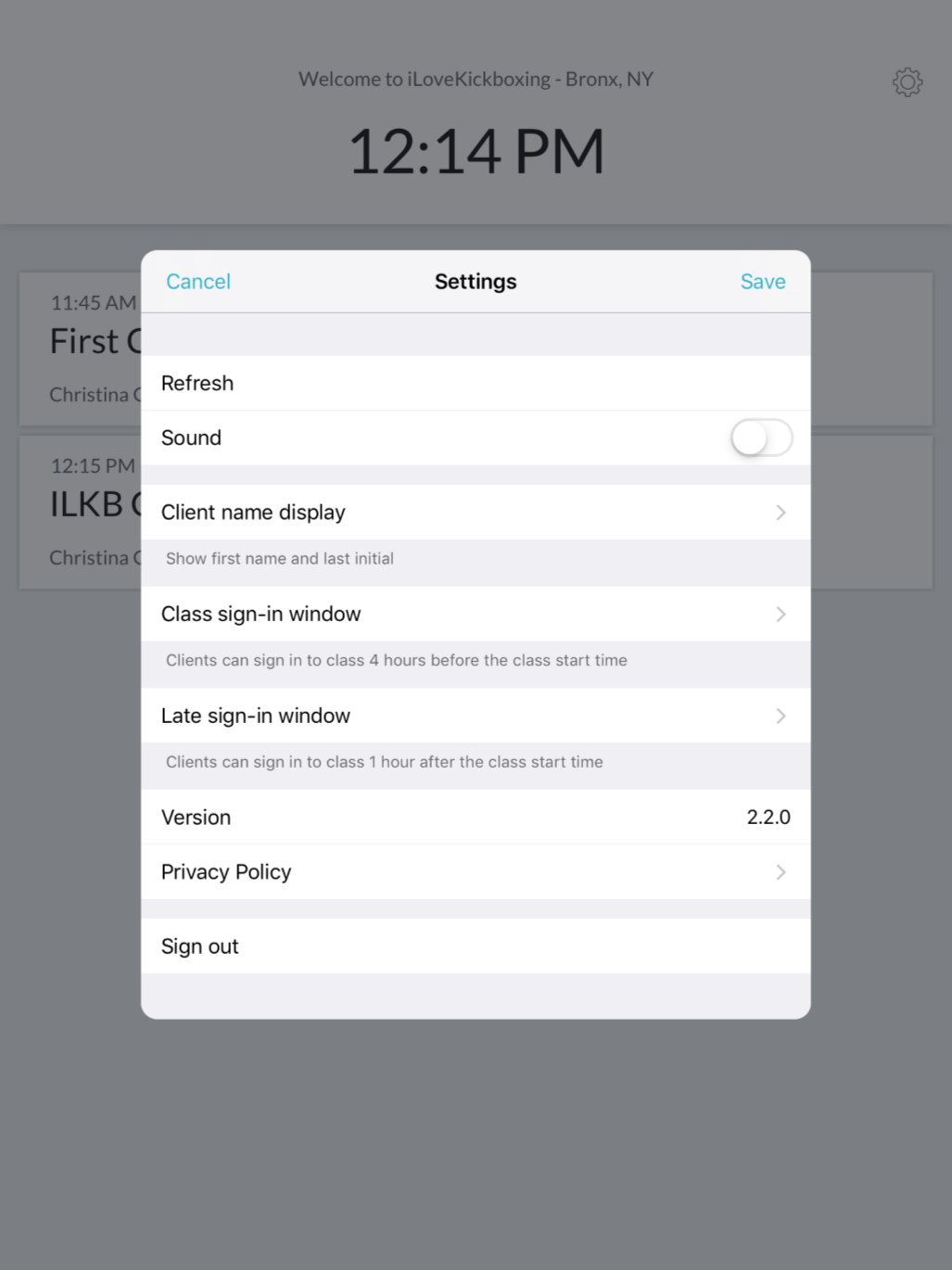
Sounds
Turns chimes and other sounds on and off.
Client Name Display
The Client Name Display setting controls how client names are displayed on the class check-in screen. The options are to show first and last name (e.g., John Williams) or show first name and last initial (e.g., John W.)
Class Sign-In Window and Late Sign-in Window
These two settings control which classes are shown on the sign-in screen; by extension, they also control when clients are allowed to check in to those classes. If you offer a large number of classes, or tightly control when clients are allowed to check in, then you may want to choose a very narrow window.
- Class Sign-In Window: This controls how far in advance that clients are allowed to check in to class. As you extend the Class Sign-In Window, future classes will appear on the sign-in screen.
- Late Sign-in Windows: This controls how long clients have to sign in after the start of class. As you extend the Late Sign-In Window, completed classes will stay on the sign-in screen longer before dropping off.
Keep in mind that these app settings are separate from the sign-in windows you've set up for your desktop MINDBODY software and perform a wholly different function. The sign-in windows in the app merely control when classes show up on the Check-in app; the "Sign-in window" option in the desktop software controls when clients are automatically signed into classes—and it applies everywhere.
Note: If you find that clients are already signed in to class when arriving at your studio, you can change the "Sign In Window" setting on the Class & Enrollment Options screen to 0 minutes—this will disable early sign-ins and force clients to check in on the iPad when they arrive at your business.
Things to know
- To run the Class Check-in app, you'll need to use an iPad with iOS 9.0 or later or newer Android tablet.
- Class Check-in is currently not available for iPhones or Android devices.
- After classes begin, the late sign-in window will allow up to 23 hours and 55 minutes.
- To lessen the chance of clients checking in to the wrong class, the app will automatically revert to the Class List screen after a period of inactivity.
- Although the Class Check-in app itself does not have the ability to scan barcodes, clients can be signed in via barcode using the Socket Mobile Bluetooth Scanner. Scanning the barcode doesn't sign the client in—it simply initiates the search. You still need to tap the client's name in the search results to complete sign in.